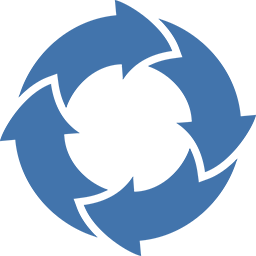Post an ad:
Order type.
Select: sell or buy, and a payment method (cards, banks, cash at the meeting, payment services or other methods).
Country.
Select the country where you are initiating the order and going to carry it out. You can discuss the exact location of the offline order with the counterparty in the transaction chat, or specify it in the comments while creating the ad.
Payment method.
Select a convenient payment method; it can be changed by agreement of the parties in the internal chat.
Additional information:
Exchange currency.
Select a currency.
Payment currency.
Select the currency you want to receive. You can change it by agreement of the parties in the internal chat.
Amount limit.
Specify the amount of currency for the order.
Minimum transaction limit.
Specify the minimum transaction amount.
Maximum transaction limit.
Specify the maximum transaction amount.
Time limitation (minutes).
The timeframe for the transaction to be completed, including the time for negotiations with the counterparty and the payment.
Description.
Specify any additional information that will help the counterparty take advantage of your offer.
Rate:
Select an exchange rate or enter your own one.
If you specify your % of the exchange rate, it cannot be more than 100%.
Total:
Check the entered information. If it is correct, confirm the ad and click "Create".
The ad has been created.
Order initiation:
If someone has responded to your ad, you will receive a message in your back office. To be quickly with responses, keep your back office open.
To see the response to your ad, go to orders section – "Active orders". You will see the following status: "Pending buyer response".
Once someone has responded to your ad, you'll see an active order with "Created" status which was generated by counterparty in response to your ad.
You will not be able to create a second order with the seller/buyer on the same ad until the first one is completed.
To remove / hide ads, go to "Orders" – "My ads", click "Settings" of the ad and in the "Status" section move the slider to "Inactive". The ad will not be removed, but it will no longer be displayed to other users.
The beginning of the buy/sale order:
Buyer:
If you have found an ad created by a Seller:
Go to the order which you have selected in "All ads" section. Click "Details" to specify how much you want to buy and then click "Create".
If you have received a response to your ad:
Confirm the deal - "Confirm" button.
If you are a seller:
This section is not for you, go to the following one.
Seller:
If you have found an ad created by a Customer:
Go to the order which you have selected in the "All ads" section. Click "Details" to specify how much you want to sell and then click "Create".
If you have received a response to your ad:
- Confirm the deal - "Confirm" button.
- The order status changes to "Pending the transfer of the buyer funds". The funds for sale are blocked by the P2P service to secure the transaction.
- Wait for the funds to come before clicking "Accept" button and follow the next step.
- A message will appear in the chat – "Pending funds transfer".
Buyer:
Transfer the funds to the seller, having agreed on the payment terms in the chat.
Click "Paid" button.
A message will appear in the chat – "Paid".
Seller:
If you have received the funds, click "Accept" button.
A message will appear in the chat – «Deal has been completed successfully».
The funds previously blocked by the p2p service will be transferred to the recipient.
You can continue communication in the chat.
The order is completed.
The order status – «The deal was successful».
The seller's balance has changed by the transaction amount into including commissions; the buyer's balance has changed by the transaction amount.
You can continue working in the back office.
Something went wrong during the transaction.
You can send an order for moderation any time by clicking the "Report" button. The moderator will review your request, examine all the stages and details of the transaction. He will decide whether to cancel the transaction or terminate it.
You can cancel the transaction only on the steps when you can see the "Cancel" button.